NEW BIRTH CHART
Creating a new birth chart and changing data of a chart.
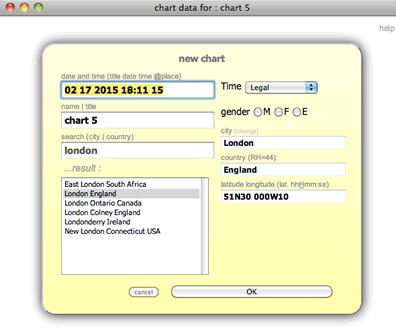
This box will allow you to type birth data thanks to the date, time, name, and the whole geographic coordinates. To type these in, click on a city in the list in the search window. To change the selection of cities, use the command "city search" and click on "...search" (or click another command to start the search).
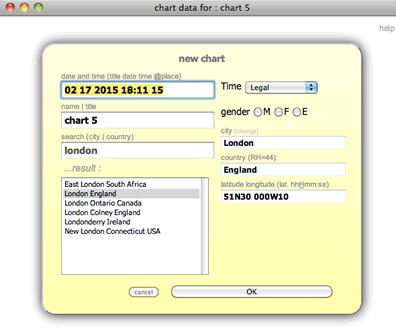
This box will allow you to type birth data thanks to the date, time, name, and the whole geographic coordinates. To type these in, click on a city in the list in the search window. To change the selection of cities, use the command "city search" and click on "...search" (or click another command to start the search).
date and time (title date time @place)
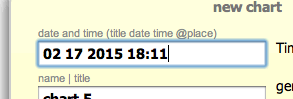
Enter the date and time of birth in this field.
This field will also allow you to enter other information, like the ones in brackets : title date time @place.
The place, or name of the city, must be preceded by "@" and other data must be separated by a space " " (or any other character that won't interfere with the analysis of the date and the name).
Data will be reviewed when you move on to the next field.
By using the copy/paste command, you can paste and change what's on your screen to make it understandable, for example by deleting useless characters and by typing "@" in front of the name of the city.
When you move on to the next field, for example by typing "[->|]", the content will be analyzed and the fields Date and time, Name and geographic search will automatically be completed. You only have to click on the city in the atlas to complete the analysis.
You can transfer your birth data by copying and pasting it in this field.
name | title
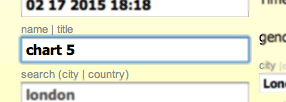
Enter the name or title of your chart.
search (city | country )
This field will help you find cities in the geographic atlas.
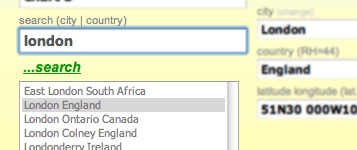
(1) Enter in this field :
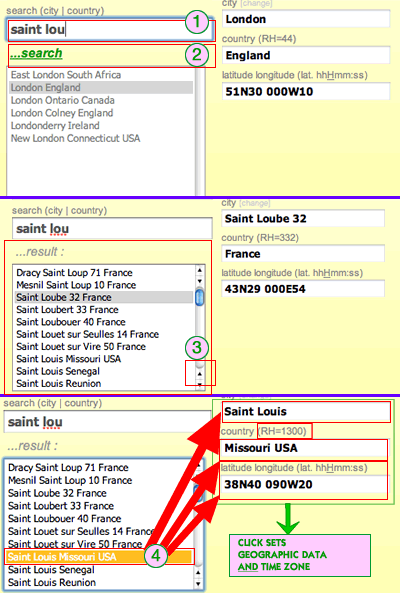
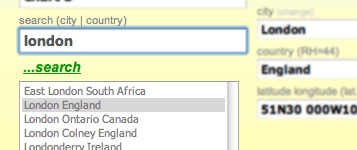
(1) Enter in this field :
- the name of the city or just its first letters.
- eventually the country, to find the city (when you can't find the city you are looking for).
- eventually the French department, to find it's cities (usefull when you can't find a small village you are looking for).
- eventually the degrees of latitude and longitude, to find the closest cities, by mentioning the "hemisphere"N" or "S" and "E" or "W" towards the Greenwich meridian.
- type on Tab [->|] (next field).
- click on "...search" (in the field below - read what's next).
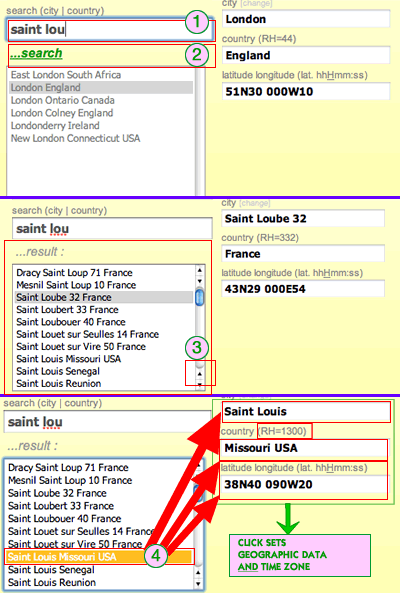
Don't get confused between this search field and something else!
DATA USED FOR THIS CHART CALCULATION ARE THE ONES THAT ARE ON THE RIGHT (City, Country, latitude longitude and HR).
To fill them out you absolutely have to CLICK ON A CITY IN THE LIST.
To fill them out you absolutely have to CLICK ON A CITY IN THE LIST.
The only way to enter a country (or time zone), is to click on a city in the list.
search... / ...result:
This clickable field allows you to start the geographic search.
The key Tab [->|], on the keyboard will also start the geographic search in the field above)
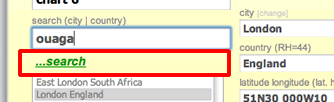
The key Tab [->|], on the keyboard will also start the geographic search in the field above)
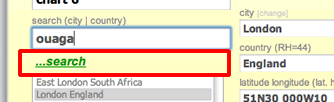
On iPhone iPad and Android, click on this field to start the search.
If the city is not in the list, you can :
- try a new search (main city). Up to a distance of 50 kilometers, the inaccuracies on the determination of the degree of the ascendant remain insignificant.
- otherwise you can type the coordinates of the city in the fields on the right (read what's below).
But if you want to consider the country and its time zone, you first need to find another city in the atlas. Search a city that is the closest from the searched location AND in the same country. This is very important when it comes to calculations of time zone corrections of the dates typed in legal time.
city [change]
By default, this field is deactivated. It is automatically filled out when you select a city in the list.
To activate or change this field, click on "[change]" (or double-click on "city").
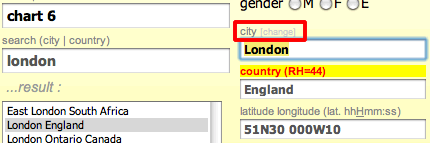
To activate or change this field, click on "[change]" (or double-click on "city").
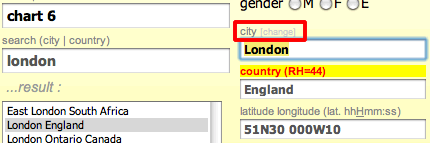
By editing this field, you will only change the name of the city, without altering any other geographic data.
country (RH=000)
By default, this field is deactivated. It is automatically filled out when you select a city in the list. The same way as the Time Zone used for calculations in legal time (according to the time zone of the country, these non editable data are indicated by the numbers following "RH=").
latitude longitude (lat. hhHmm:ss)
By default, this field is deactivated. It is automatically filled out when you select a city in the list.
To activate or change this field, click on "[change]" (or double-click on "latitude longitude (lat. hh:mm:ss)").
Enter the latitude in sexadecimal degrees (from 0 to 89°59) by indicating the hemisphere South (S) or North (N, optional).
Enter the longitude :
To activate or change this field, click on "[change]" (or double-click on "latitude longitude (lat. hh:mm:ss)").
Enter the latitude in sexadecimal degrees (from 0 to 89°59) by indicating the hemisphere South (S) or North (N, optional).
Enter the longitude :
- in sexadecimal degrees (from 0 to 179°59) by indicating East (E) or West (W) towards the Greenwich meridian (GMT reference).
- in hours minutes and seconds, format hh H mm ss (with the character H or h) and by indicating East (E) or West (W) (towards the Greenwich meridian).
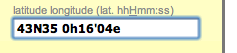
AstroQuick will automatically convert these data in sexadecimal degrees as soon as you activate another field or type on the Tab key "[->|]" on your keyboard.
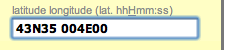
By editing this field, you will only change the latitude and longitude, without altering any other geographic data (like the time zone).
Time
Use this window to change the time reference of Date and Time.
All astronomical calculations are based upon universal time. Elements of this window will tell the software how to determine universal time from the Date and time.
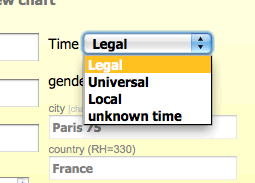 Legal time:
Legal time:
This option is selected by default and allows you to automatically calculate universal time for the indicated country or time zone.
Legal Time is the official real time and date used by each country according to their time zone and decrees (daylight saving time).
As for the dates prior to the establishment of the real time (according to each country), the calculation in real time is identical to the Local Time (look below).
Select this option if you aren't making any correction to the Date and time given in universal time. Local time:
The local time, or solar time, is used for countries with no real time. For example, as for births in France, before the 19th century.
The local time is function of the longitude of the location. By selecting this option, AstroQuick will determine the Universal time according to the longitude (and the time). Unknown time:
This particular option will allow you to maintain the time given (GMT).
Which means that the time typed is not taken into account. Only the date is considered for 12h TU.
All astronomical calculations are based upon universal time. Elements of this window will tell the software how to determine universal time from the Date and time.
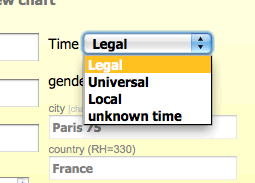 Legal time:
Legal time:This option is selected by default and allows you to automatically calculate universal time for the indicated country or time zone.
Legal Time is the official real time and date used by each country according to their time zone and decrees (daylight saving time).
As for the dates prior to the establishment of the real time (according to each country), the calculation in real time is identical to the Local Time (look below).
This setting will directly influence the calculation of the chart and ascendant.
The majority of the calculations errors in the chart is due to the unfamiliarity of the real, local and universal times.
Read the article written by Daniel Vega to get more familiar with these notions.
Even if we make sure we are very careful how precise our time zone data are (as well as the geographic atlas), you need to be aware that real time corrections can't cover the whole calendar nor each and every locations.
In general, the time adjustment calculated by AstroQuick is based upon the capital (with the country time zone and eventual daylight saving time). However, it can't deal with the many exceptions where rules vary according to local specificities or political events. We are mostly talking about the USA in the 20th century and France during the 1939-40 period with the occupied areas (except large cities).
AstroQuick will cover about 99,9% of the cases though, as for the 0,1% remaining, especially for cities that are not mentioned in the atlas, it is on you to search what you need to find the hardest cases by consulting the specialized websites or books.
If the correction of AstroQuick is different, since it is impossible to change the result, you will consequently have to determine the universal time type the Date and time GMT by selecting "Universal" in the menu "Time".
Universal time:In general, the time adjustment calculated by AstroQuick is based upon the capital (with the country time zone and eventual daylight saving time). However, it can't deal with the many exceptions where rules vary according to local specificities or political events. We are mostly talking about the USA in the 20th century and France during the 1939-40 period with the occupied areas (except large cities).
AstroQuick will cover about 99,9% of the cases though, as for the 0,1% remaining, especially for cities that are not mentioned in the atlas, it is on you to search what you need to find the hardest cases by consulting the specialized websites or books.
If the correction of AstroQuick is different, since it is impossible to change the result, you will consequently have to determine the universal time type the Date and time GMT by selecting "Universal" in the menu "Time".
Select this option if you aren't making any correction to the Date and time given in universal time. Local time:
The local time, or solar time, is used for countries with no real time. For example, as for births in France, before the 19th century.
The local time is function of the longitude of the location. By selecting this option, AstroQuick will determine the Universal time according to the longitude (and the time). Unknown time:
This particular option will allow you to maintain the time given (GMT).
Which means that the time typed is not taken into account. Only the date is considered for 12h TU.
As for the birth data when the time is not given, use this option, it will give you a better average of the lunar position.
gender M F E
This information field will allow you to indicate the gender Male, Female or Event.
Click on the key to save a gender.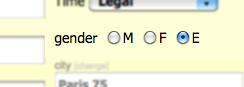
Click on the key to save a gender.
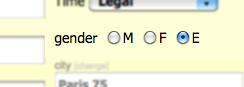
This optional field has no incidence on astrological calculations.
Key OK and cancel
To submit or save what you just typed, click on OK.
To cancel or delete what you've changed, click on cancel.
To cancel or delete what you've changed, click on cancel.